スキンの作成方法を解説します。
やっぱり自分のオリジナルなスキンの方が愛着もわいて、よりマインクラフトが楽しくなりますよね。実はマイクラのスキンは誰でも簡単に作ることができます。
しかも専用ソフトをインストールして…という難しい操作は必要ありません。全部WEB上で出来るんですよ。ボタンをポチポチ押していたらスキンが作れます。
そこでこの記事では、WEBで作れるスキンの作成方法を紹介します。
スキンを作成できるWEBサイト
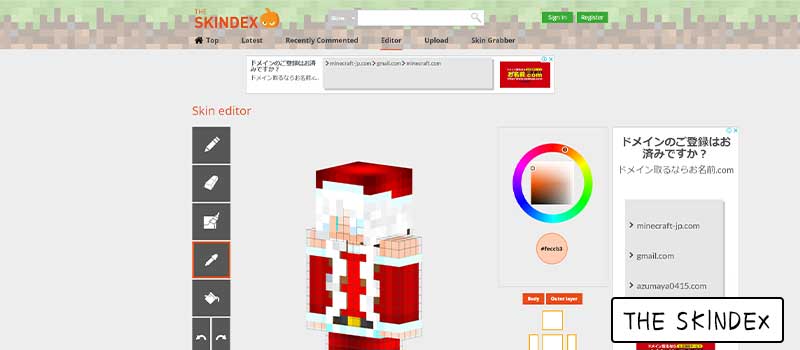
今回紹介するのが「THE SKINDEX」というWEBサイトです。
このサイトは、マイクラのスキン配布サイトなのですが、スキンを作るエディターも用意されています。使い方も簡単なので、今回スキンを作成するのに使いたいと思います。
トップページには、色んな人が作成したスキンが投稿されているので、スキン作成のアイデアを集めるのに便利です。ぜひ、ご覧ください。
それでは、スキンの作成方法を解説したいと思います。
操作方法
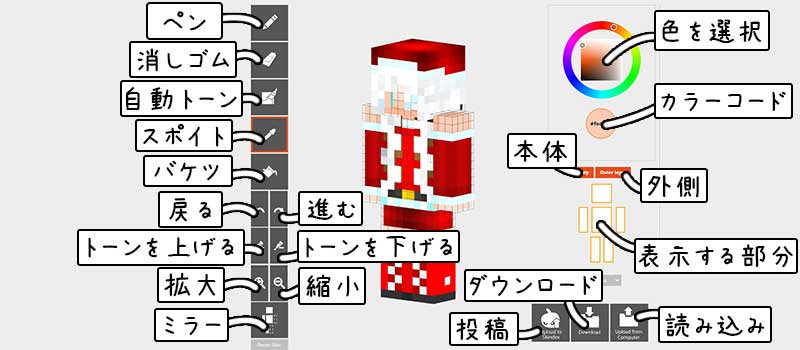
スキンエディター「THE SKINDEX」の使い方を説明します。
使い方といっても直感的に操作できる内容だと思うので、まずは触ってみるのが早いと思います。上の画像にボタンの種類を書いておいたので、触りながら確認してください。
よく使うのが「ペン」と「消しゴム」と「スポイト」だと思います。
ペンと消しゴムはそのまんまですね。スポイトは選択した色を吸い上げる効果があります。そしてペンの色にしてくれます。「この色欲しいなぁ」って時に使ってください。
あと大事なのが、プレイヤーをドラッグすると回転できます。好きな方向からスキンを見れるので、めっちゃ便利です。これもよく使います。
レイヤーもある
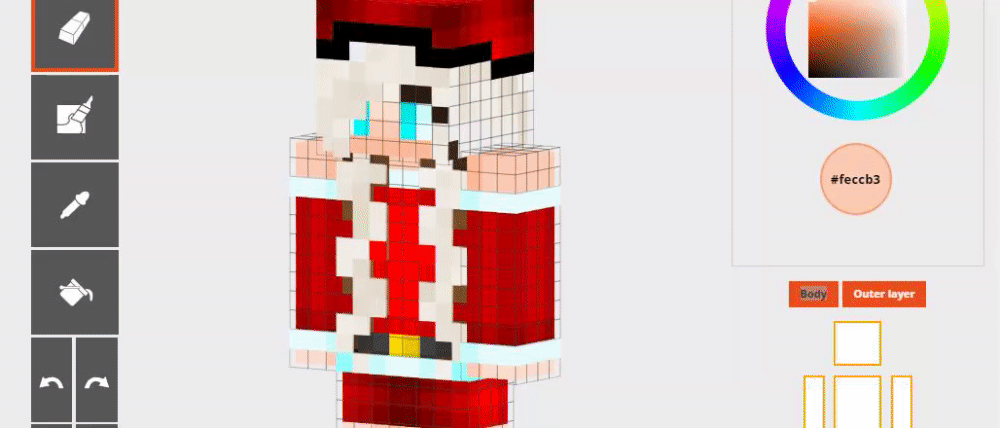
マイクラのスキンは「Body」と「Outer layer」に分かれています。
二重になっているイメージですね。レイヤーが分かれているおかげで、スキンが立体的に見えるようになるので、上手に使い分けるのがポイントです。
例えば、髪の毛はbodyに書いて、帽子はOuter layerに書く感じです。
取り合えず、一度スキンを作ってみましょう。
スキンの作成方法
- スキンを読み込む
- 色を塗る
- 色を抜き取る
- ダウンロードする
スキンの作成方法として上の4つを解説します。
スキンを読み込む
何故かというと、初期設定ではスキンが透明で分かりにくいからです。なので、元となるスキンをなんでもいいので読み込んでください。できれば好きなスキンが良いです。
スキンを読みこむには右下にある「Upload from Computer」をクリックしてスキンを選択します。そのあと「Decide it for me」をクリックすれば読み込めます。
これで元となる土台ができたので、好みに合わせて変更していきましょう!
元となるスキンを探したい人は、以下の記事で配布サイトをまとめてあります。
色を塗る
左側メニューから「ペン」を選択して、右側の色から「白色」を選択しました。そしたら、プレイヤーの頭を左クリックで塗っていきます。ドラックすると連続で塗れるので便利ですよ。
ペンの2個下にある「自動トーン」というのも色が塗れます。こちらだと、トーンを変化させながら塗れるので、より自然な感じに仕上がります。
間違えたら「消しゴム」を使えば、消せるので使ってください。
色を抜き取る(スポイト)
左側メニューにあるスポイトを選択して、抜き取りたい色を左クリックします。そうすると自動的に色が選択されるので、同じ色が取れます。
上の画像の場合、肩が出ているのが嫌だったので、服の色をスポイトで抜き取って延長してみました。この方法なら全く同じ色が使えるので違和感もありません。
ダウンロードする
右下辺りにある「Download」をクイックすると、いま作成したスキンをダウンロードできます。この画像ファイルがスキンなので大事に保存してください。
これでスキンの作成は終了です。お疲れ様でした!
スキンを変更する
自作スキンを作成したら、スキンの変更をしましょう。
スキンを変更する方法は「ランチャー」と「公式サイト」で変更する2種類の方法があります。どちらでもスキンが変えられるので、好きな方法で変えましょう。
詳しくは以下の記事で解説しています。
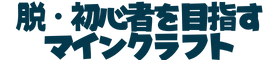
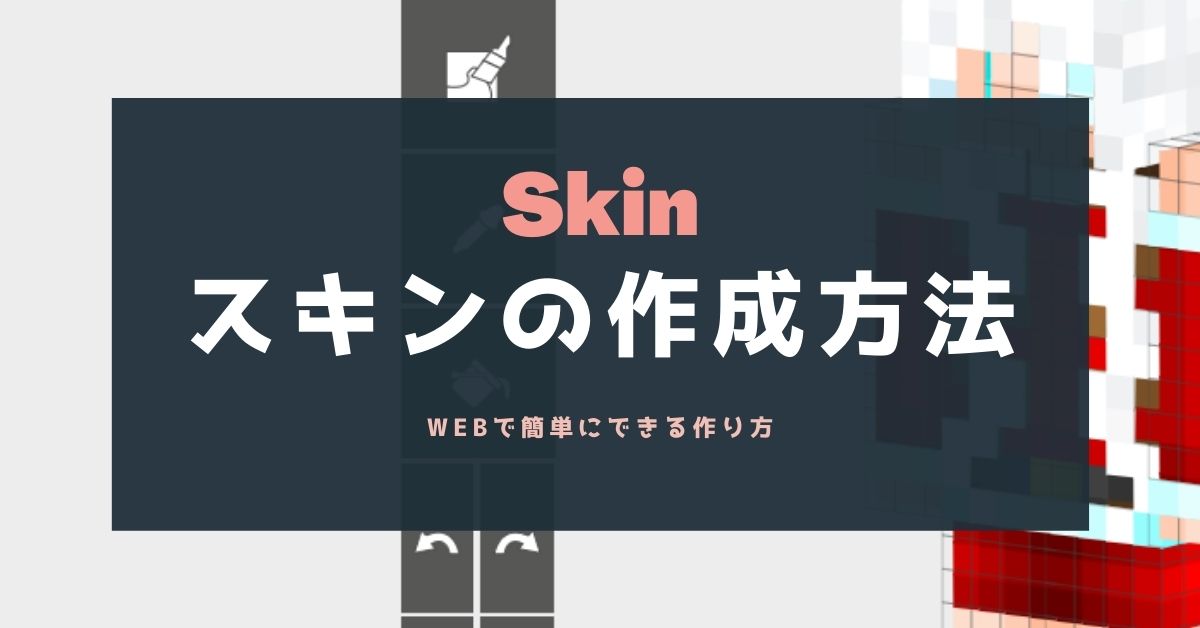
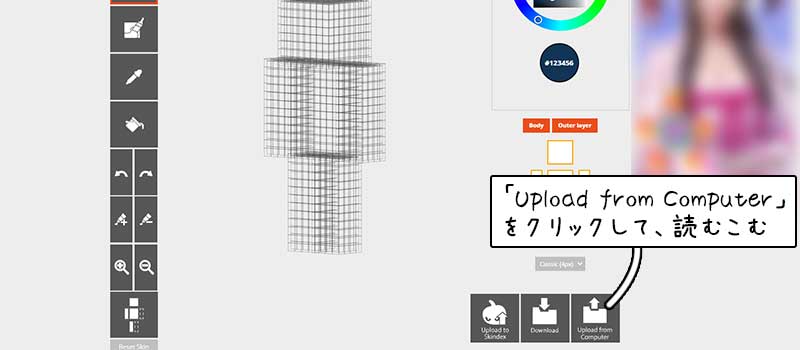
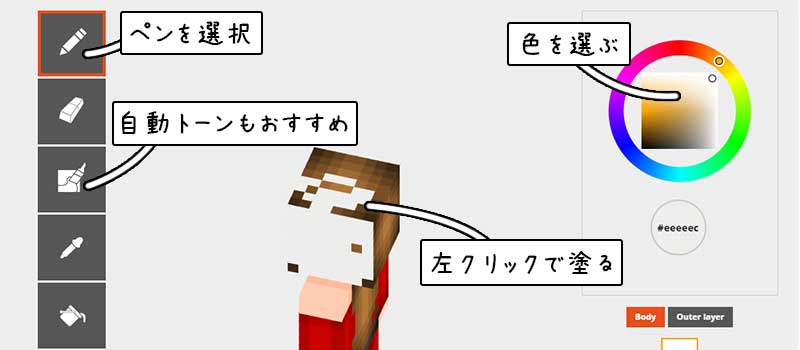

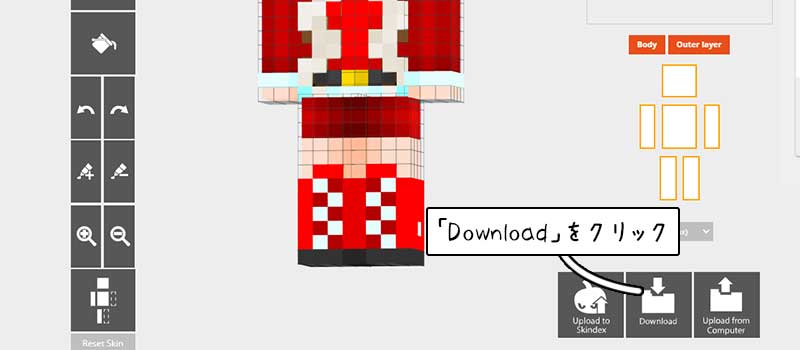


感想を書いてね